组装电脑就是根据自己的需要选择硬件,将所有硬件组装在一起,形成电脑主机,也就是所谓的DIY电脑。 组装电脑最大的特点就是搭配自由。 大家可以根据自己的需求来搭配,非常划算。 其实电脑组装对于老手来说很简单,但是对于新手来说却非常棘手。 对于新手朋友来说,今天安装之家给大家分享最新最详细的台式电脑组装教程图解,以Intel第八代安装平台为例,特别适合小孩子。 白装机用户,快来学习一下吧。
图解电脑组装教程
在组装电脑之前,我们先来看看组装好的电脑的配置清单。 本教程不一定需要相同的硬件。 参考安装步骤即可。 安装步骤类似,配置如下。
电脑配置清单 配件名称 品牌型号 处理器 Intel Core i5 8400 散热器 九州风神玄冰400 显卡 英中-6GD5黑金至尊版主板 技嘉 Z370-HD3 主板 内存 威刚 8G DDR4 2400万紫红*2(16G) 硬盘 西数 1TB 64M蓝盘硬盘影驰120G装甲战士机箱大水牛潘多拉PLUS七彩呼吸灯电源全汉蓝暴力动感480W二代
一、常规安装流程 1、首先我们安装CPU,注意引脚需要与主板保持一致;
2、安装散热器并插上电源线;
3、安装内存,注意防骗接口;
4、安装显卡并插上电源线(如不需要供电请忽略);
5、安装硬盘并插上SATA3线和SATA电源线;
6、接线,完成所有电源线及机箱跳线等的连接;
7、点亮测试并安装系统;
2. 所需工具: 1. 十字螺丝刀一把
2.扎带若干(没有的话就算了)
3、小十字螺丝刀一把(部分散热器需要,如玄冰400)
三、台式电脑组装教程图解一、电脑组装教程-CPU安装首先我们取出CPU和主板两个硬件,如下图所示:

中央处理器

母板
安装CPU和主板时一定要注意主板和CPU上都有相应的防呆槽口。 这主要是为了防止新手安装电脑时将CPU装反。 我们将CPU轻轻放入主板的CPU插槽中。 处理过程一定要轻拿轻放,避免不小心将插脚折弯。
用力按下主板插槽的拉杆,打开CPU插槽的盖子,如下图:

我们将CPU放入主板的CPU插槽中。 注意CPU与主板CPU插槽之间有一个万无一失的间隙。 CPU装反后无法放入,如下图:
按下拉杆并将拉杆返回到之前的位置即可完成 CPU 的安装(安装主页)。 这时上面的黑色盖子也会脱落,如下图:
如下图所示,CPU已经安装完毕。 黑色的盖子没用,可以扔掉。 主要用于安装前防止CPU插座针脚被碰触。

如上图所示,完成CPU和主板的安装。
2.电脑组装教程中的内存安装。 我们取出内存条,将其安装到主板的内存插槽中。 安装内存非常简单,有点类似于我们小时候玩的Bully纸牌游戏机。 与插入游戏卡的方法相同。 一般情况下,内存不会插反,会出现万无一失的间隙。 最主要的是要注意它。

电脑记忆棒
找到主板上的内存插槽,将两侧的卡扣向外打开。 (有的主板内存插槽可能只有一扣打开,不影响安装。)如下图:
将内存插入主板。 主存的防呆槽口对应主板的防呆部分,如下图:

用力按压内存,将内存完全插入主板内存插槽中。 (安装首页)观察内存金手指部分完全插入,两侧卡扣复位,如下图。
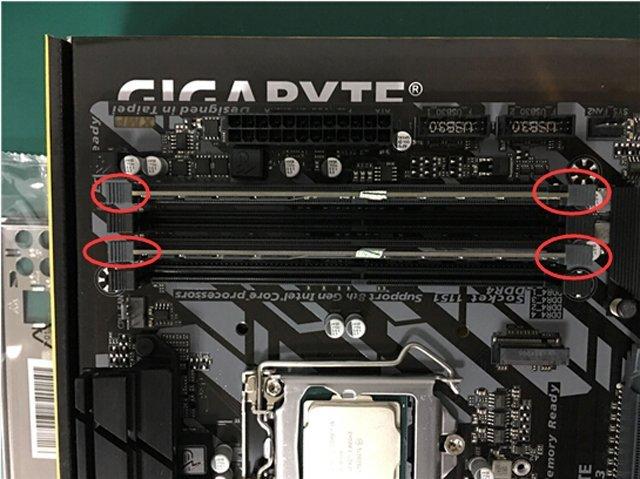
如上图所示,完成内存和主板的安装。 注意,如果有两根内存条,如果要设置双通道内存,例如主板上有四个内存插槽,如插槽1、2、3、4,我们可以设置双通道通过交替插入它们来通道。 插入插槽 1,3 或 2,4。
3、电脑组装教程:CPU散热器安装这里以九州风神玄冰400 CPU散热器为例。 由于用户选择的CPU散热器不同,请按照CPU散热器中提供的说明和图解进行安装。
取出CPU散热器及部件,如下图所示:

我们将CPU散热器的圆形底座插入主板周围的孔中,如下图:

找到四个黑色塑料钉组件,如下图所示:
分别插入四颗黑色塑料钉进行固定。 注意,它们需要完全插入,如下图所示。

撕掉CPU散热器底部的贴纸,如下图所示。

找到九州风神玄冰400散热器上的四个小螺丝,如下图:
将固定支架放在散热器底部,用小十字螺丝刀安装固定支架,如下图所示:

找到导热硅脂,如下图:
撕下导热硅脂,涂抹适量于CPU中央。 主要需要注意的是导热硅脂不宜过多。

最后我们将CPU散热器(Installation Home)上的电源接口插入主板上相应的电源插座上。 一般会在主板上标出,如下图所示。

如上图所示,CPU散热器已安装完毕。 有些散热器非常容易安装。 连散热器都自带了散热硅脂,方便安装(安装到家)。 一般来说,CPU散热器盒都会有详细的安装教程和图文说明。 如果您在安装时遇到问题,我们可以阅读说明。
4.电脑组装教程:机械硬盘安装。 我们取出机械硬盘。 注意,固态硬盘的安装方法类似,线缆的连接方法也相同。 如果是M.2固态硬盘,方法就更简单了。 无需连接电缆。 只需直接插入主板的M.2接口并拧紧螺丝即可。
机械硬盘
首先拆下机箱两侧的侧板,找到机械硬盘在机箱上的位置。 您的机箱设计可能有所不同。 只需找到您机箱中硬盘安装的位置即可,如下图所示。

不同机箱的硬盘螺丝也会有所不同。 这里我们有指旋螺钉,如下图所示:
将机械硬盘插入机箱硬盘仓,并用指旋螺钉固定机械硬盘两侧,如下图所示。

如上图所示,机械硬盘已经安装完毕,等待连接SATA传输线和SATA供电线。
4.电脑组装教程:电源安装。 电源的安装也非常简单。 首先我们将电脑电源取出,如下图所示。
找到机箱的电源仓。 这里的机箱采用了底部安装的电源设计(安装首页),如下图所示。
找到电源专用的螺丝,是最大的,如下图:

对于底部电源的机箱,我们将电源风扇面朝下,放入电源仓内,并用四颗大螺丝固定,如下图:
如下图所示,电源已安装成功。
5.电脑组装教程:安装主板。 首先我们找到主板挡板,如下图所示:
找到主板挡板在机箱上的安装位置,如下图所示:
将主板挡板安装到挡板的安装位置。 注意挡板的方向,需要与主板的接口相对应,如下图所示。
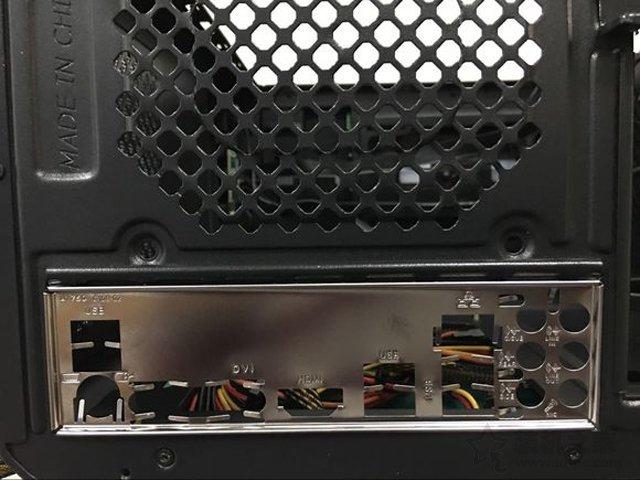
安装铜螺柱时,需要与主板上的安装孔保持一致,如下图:

将安装好的CPU、内存、散热器主板放入机箱中,对应铜螺柱的位置,如下图所示:


找到对应的主板螺丝,如下图:

将主板固定在机箱上,如下图:

如上图所示,主板已经安装完毕。
6.电脑组装教程:固态硬盘安装取出固态硬盘,如下图:
在机箱上找到安装固态硬盘的孔位置,如下图:
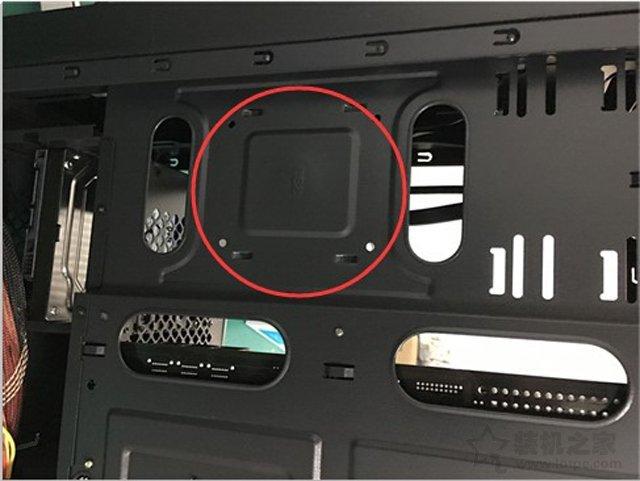
将固态硬盘背面的孔位与机箱上的四个孔位对齐,并拧紧螺丝,如下图所示:

固态硬盘安装完成,如下图:

7、电脑组装教程的跳线连接中,建议机箱从后面走线。 机箱的跳线和电源线应从机箱背面走线,以保持机箱内部清洁,更有利于散热。 首先找到电源的24Pin供电线,插到主板的24Pin供电接口上。 接口上有一个防呆接口。 如果插反了就不行了,如下图。
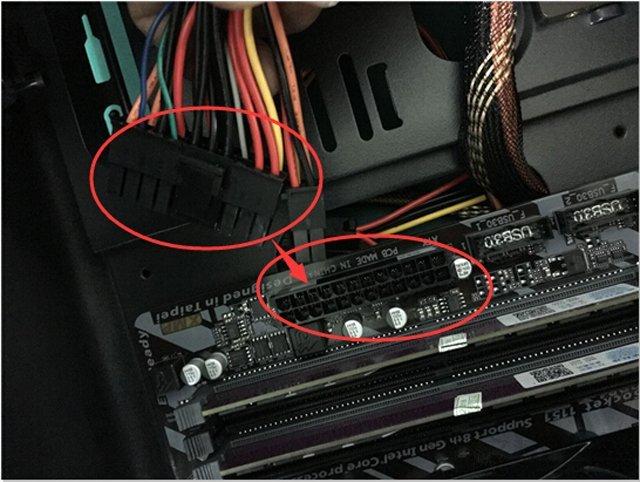

找到CPU供电线,插入主板右上角的CPU供电接口。 一般CPU供电线上都会标注“CPU”。 不要与显卡接口混淆,如下图:
如果机箱支持USB3.0接口,则机箱跳线上会有USB.3.0线。 我们在主板上找到对应的USB3.0接口。 一般主板上都会标注USB3.0,如下图所示。

然后找到机箱上的AUDID音频接口。 主板和连接线上都会有AUDID标志。 (安装主页)直接插上即可。 如果插反了,是不行的,所以不要硬插,如下图:
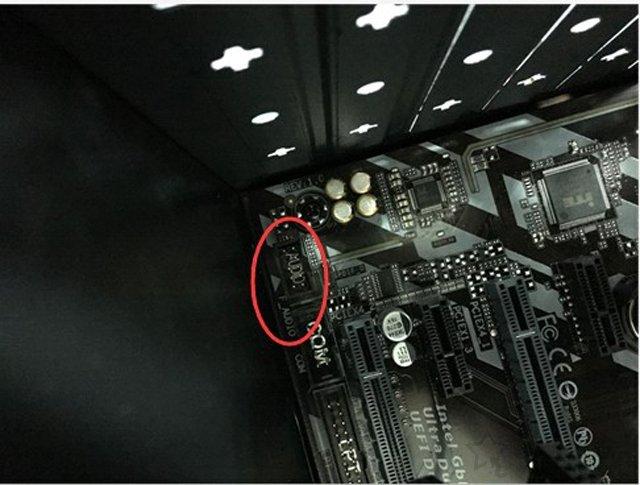
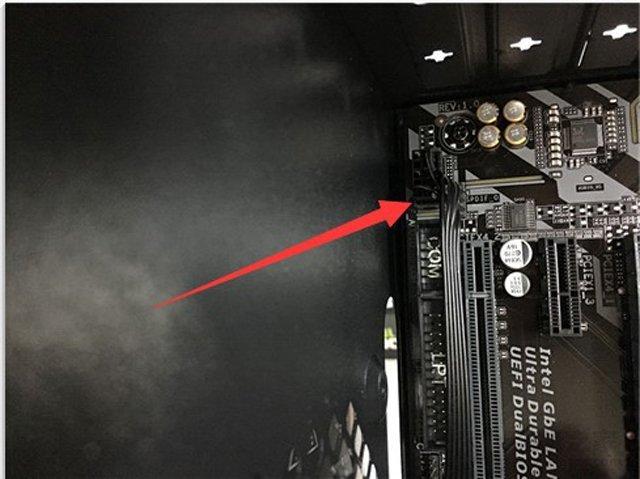
然后找到机箱跳线的USB线。 主板和连接线都标有USB。 优先考虑USB_1位置,如下图:
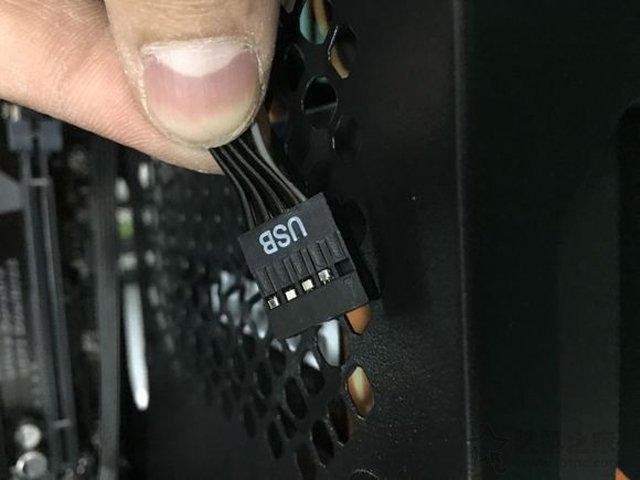
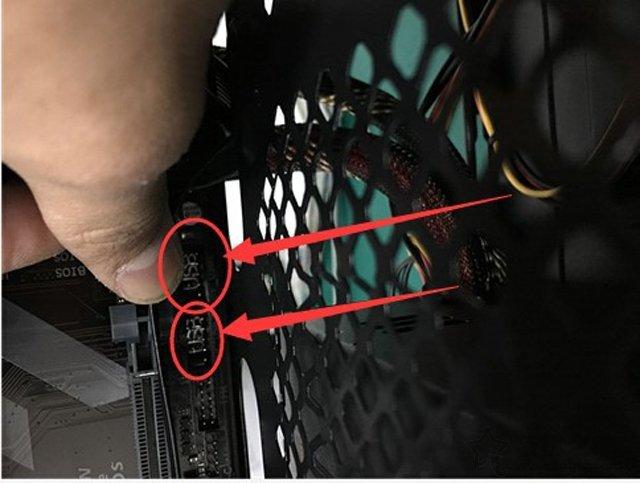
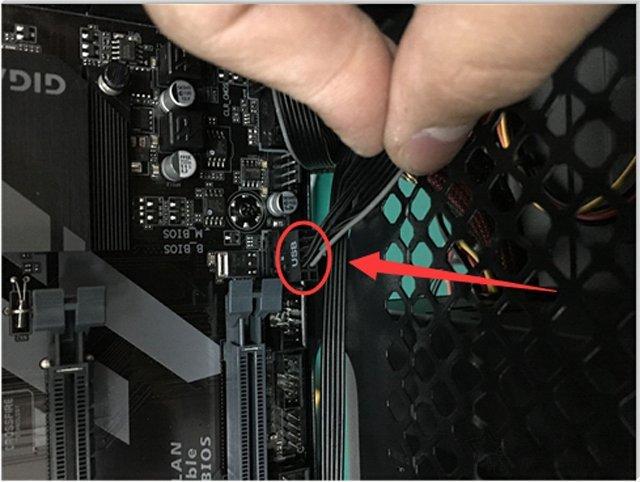
以下是 HDDLED、LED、电源开关和重置开关的各个机箱跳线。 对于许多已安装的用户来说,这一步很困难。 其实并不难。 我们先来了解一下这些机箱跳线。
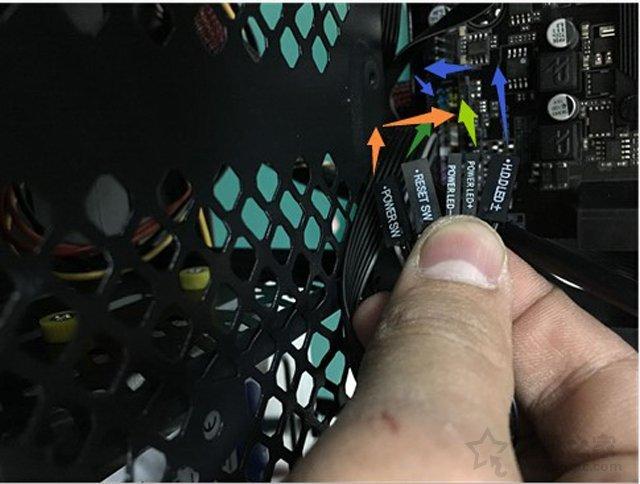
HDDLED硬盘指示灯
LED电源指示灯
电源开关启动接口
RESET SW 重启接口
方法很简单。 主板上的标记与连接线相同。 彩色线为正极,白色线为负极,负极通常在右侧。 如下图所示,按照主板上的跳线标记插入。
跳线连接图

跳线连接图

注意:由于每个主板的型号不同,跳线的连接方法也会有所不同。 按照主板上的标签连接即可。 注意正负极。
接下来我们来连接机械硬盘。 SATA接口的机械硬盘或者固态硬盘通常有两根线,一根是SATA数据线,一根是SATA电源线。 首先我们找到电源上的sata电源线并连接起来,如下图所示。


然后从主板盒中取出SATA线,将机械硬盘连接到SATA线上,如下图所示:
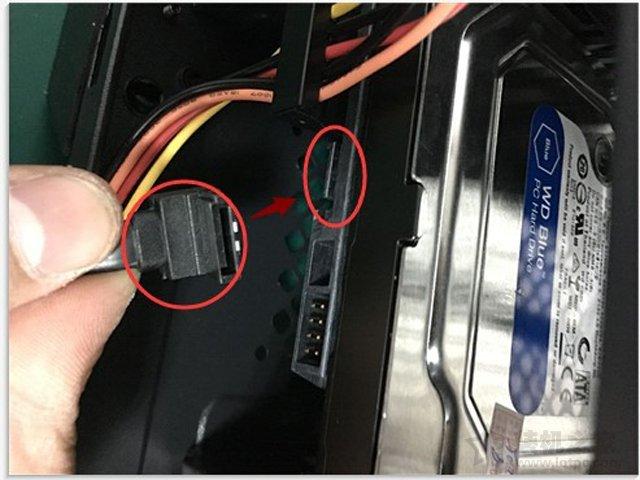
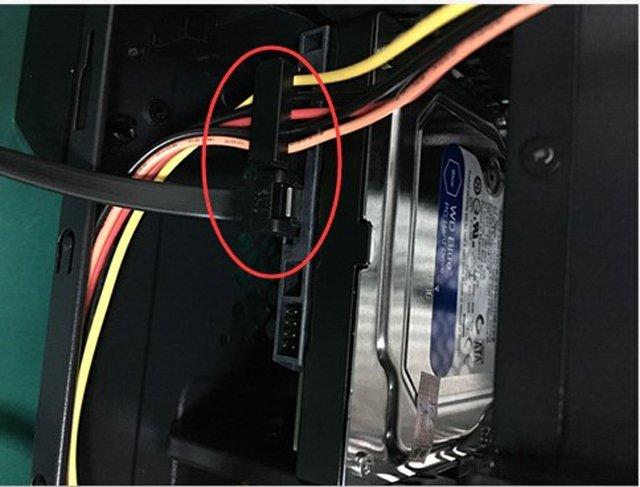
然后将SATA线的另一端连接至主板上的SATA接口。
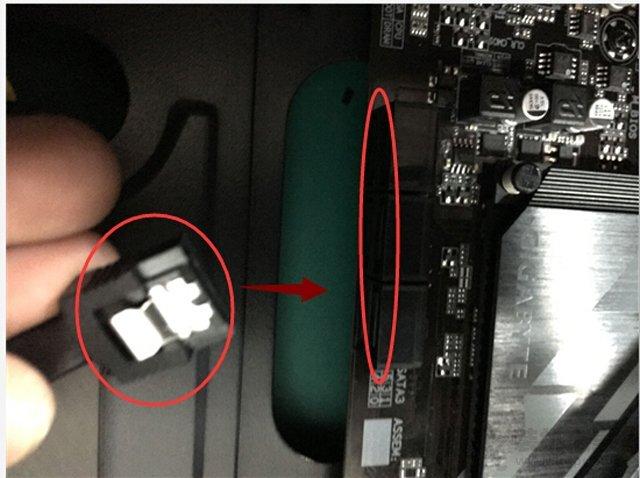
SATA接口的固态硬盘的连接方法与机械硬盘的连接方法相同。 请按照机械硬盘的连接方法进行操作。 对于两块硬盘的情况,建议将固态硬盘连接至SATA0接口,机械硬盘连接至SATA1接口。 。


最后我们来安装独立显卡,并给显卡供电。 如果显卡不支持供电,请忽略。 首先取出独立显卡,如下图:

找到主板的PCI-E显卡插槽,如下图:
我们将显卡插入主板的显卡插槽中,如下图:

将显卡金手指完全插入主板显卡插槽后,找到PCI-E供电线。 一般情况下,接口上都会有标识。 如下图所示,显卡采用6Pin供电。 我们插入6Pin供电接口,如下图所示。
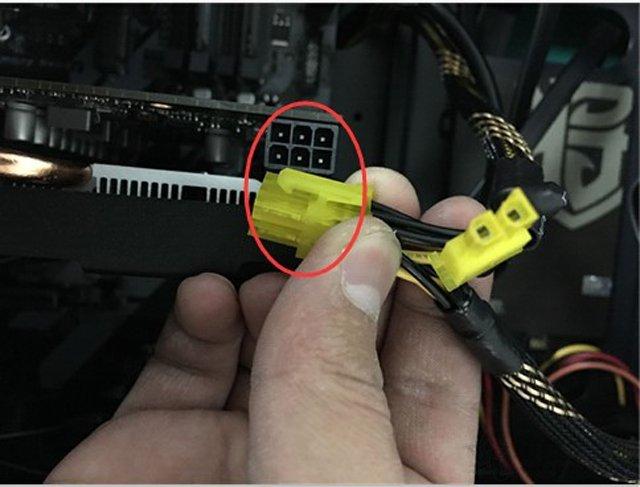

使用大螺丝将显卡固定在机箱上,如下图:

最后,电脑就组装好了。 我们看一下机箱背面的接线,如下图:

我们将组装好的电脑主机连接到显示器上。 需要注意的是,对于带有独立显卡的主机,请将显示器连接至独立显卡的显示接口。 请勿连接主板上的显示接口。 另外,通过插上键盘和鼠标,我们就可以点亮并安装系统了。

以上就是DIY新手分享的最新最详细的台式电脑组装教程图。 自己组装电脑的用户可以参考安装步骤。 其实只要你有耐心,多学习一些组装知识,相信组装电脑一定会对你有所裨益。 这很简单。
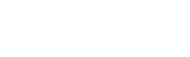

发表评论:
◎欢迎参与讨论,请在这里发表您的看法、交流您的观点。