我们平时拍照的时候,难免会拍到游客、树木、石头、汽车等杂物,尤其是在人多的景区。 今天给大家介绍两种PS去除碎片的方法。
首先:
首先看下图。 背景中有游泳的人、小船、碎石,让画面变得支离破碎。
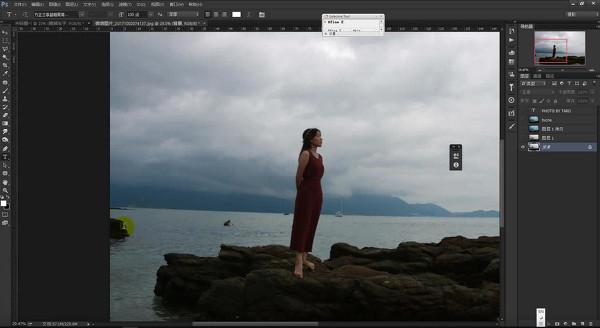
我们可以通过PS的“污点修复画笔工具”来去除,这是一套可以使用的污点修复画笔工具。

不过,斑点修复笔刷工具一般用于修复人像时去除痘痘。 是点状的,但是不适合像这张图后面这么大的区域,修复后的区域会变得模糊。
所以我们通常使用工具集中的第二个工具,“修复画笔”。

按住 Alt 键,首先在污渍附近采样,选择具有相似纹理、颜色和污渍的区域。 取出样品后,覆盖在需要去除的污渍上,即可修复,不留痕迹。
同样的原理也适用于船。 按住船旁边的Alt键取一个采样点,与船平行移动,不要上下移动,保持水面平行,然后涂抹覆盖船。
不过图中的帆船比较大,不适合使用这个工具。 使用工具栏上的第三个工具“修补工具”比较合适。
我们绕着帆船转了一圈,移动了它。 注意:不要上下移动,保持平移,水平线对水平线,选择看起来最和谐的区域,圈出的部分将被所选区域覆盖,帆船将被移除,不留任何痕迹。
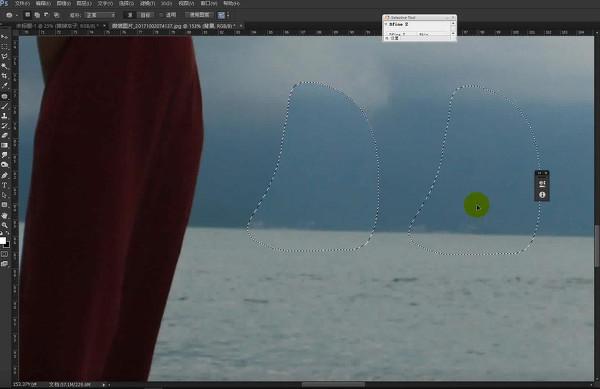
现在让我们看一下背景前面的岩石。 用同样的方法把帆船拆下来试试。 事实证明这不起作用。 图片中会有黑色光晕。
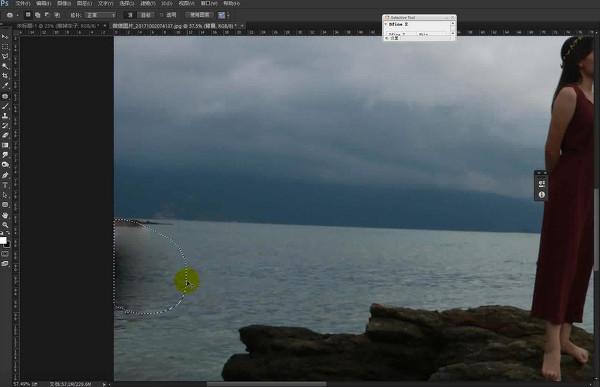
这时候我们就要换成另一个工具“仿制图章工具”。
克隆图章工具根本不智能,它只是将选定的区域按原样移动。 同样,我们按住Alt键取一个采样点,然后绘制石头区域。

涂抹后可以看到,石头虽然消失了,但是画面不自然,边缘太明显。
这种情况下,我们使用“修补工具”将这个区域圈起来进行修复,这样就会变得更加自然,几乎没有痕迹。 如果你觉得有些部位还是不够自然,可以再修复一下。
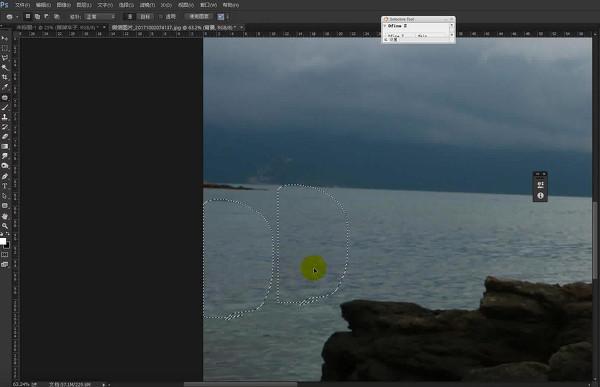
通过上面介绍的三个工具的配合,我们几乎可以去除图片中的所有碎片。
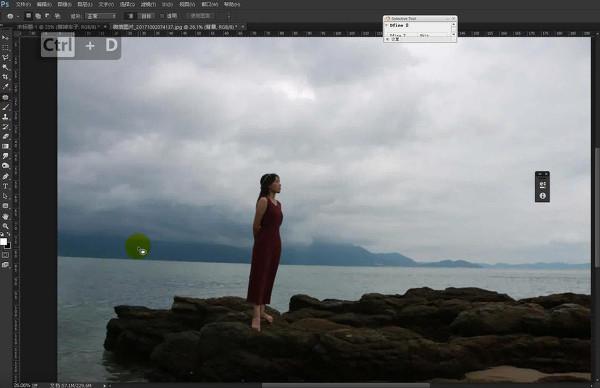
调色步骤稍后会开始,视频中有详细介绍,这里不再赘述。
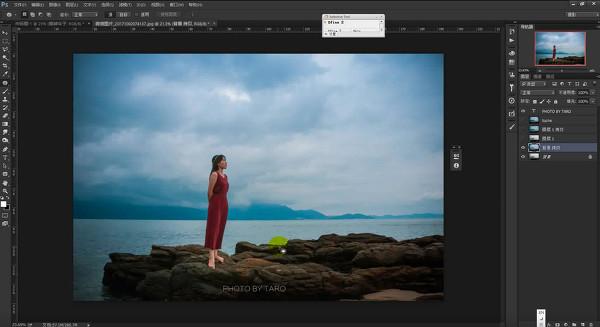
第二种:
像下图这样的情况,当我们拍摄火车时,角色后面出现了一辆车。 我们应该如何去除这个呢? 我们之前提到的方法都不可行。
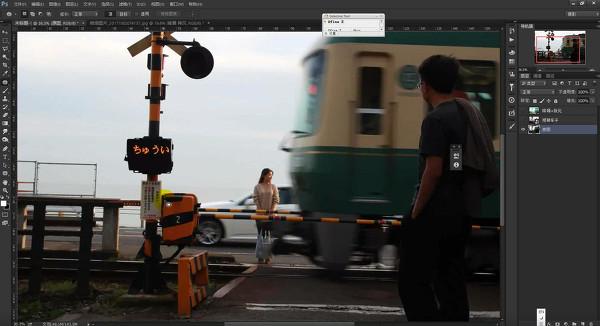
这时候我们就需要用到“叠加”的方法,即以同样的姿势,拍两张照片,一张没有火车,但是人物后面没有汽车。 单独使用两张照片是没有用的,所以我们必须将两张照片组合起来。
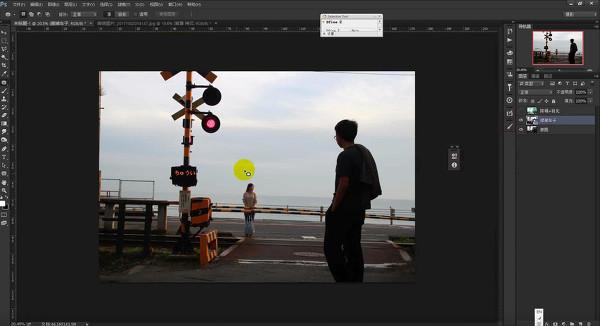
我们为没有火车的图片创建一个遮罩,并将其全部填充为黑色,这意味着图片根本不起作用。 然后点击有火车的图片,使用白色画笔工具在人物和车厢上绘画。 这样,后面的车就被抹掉了。
其实原理很简单。 就是把上一张图中人物的部分涂抹掉,以覆盖第二张图中人物后面有车的部分。
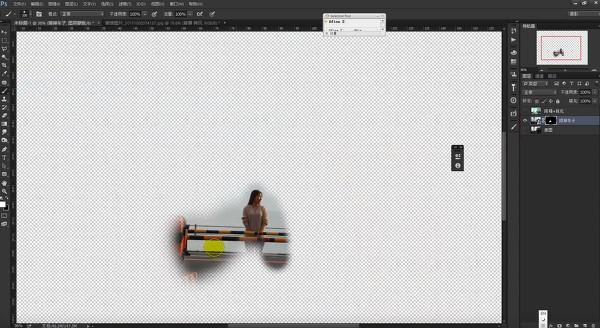
这样我们就把后面的车去掉了,但是人物的周围有点暗,看起来很突兀。
我们选择“曲线”工具并创建一个剪贴蒙版。
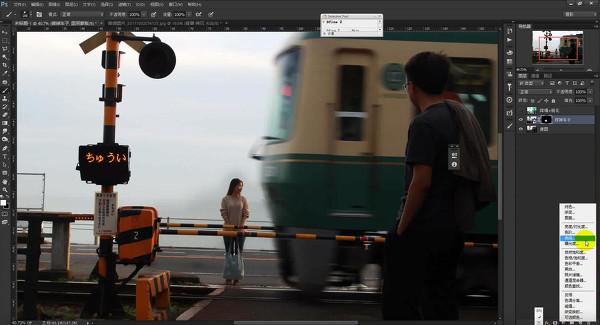
单独增亮油漆层。 这样,这一部分就很好地融合在一起了。
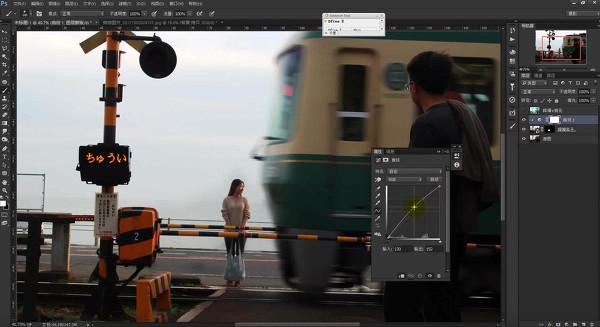
接下来,我们通过颜色调整将图像修改为如下所示,但这里不做太多解释。 我们主要讲一下如何清除杂物。

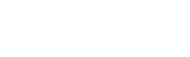

发表评论:
◎欢迎参与讨论,请在这里发表您的看法、交流您的观点。