重置为出厂设置
某些情况下,工程已经编译通过,但CPU下载时出现错误,下载失败。 CPU 需要重置为出厂设置。 步骤如下:
1. 创建新项目。 打开TIA软件,如图1所示,填写工程名称、路径等信息,点击创建。
图 1. 创建项目
创建完成后,点击“打开项目视图”,如图2所示,进入项目视图。
图 2. 打开项目视图
3.找到您的PC使用的网卡
(1) 单击“开始”菜单,打开“控制面板”,如图3所示。
图3.进入控制面板
(2)点击“设备管理器”,如图4
图 4. 进入设备管理器
(3)点击“网络适配器”,找到PC使用的网卡名称,如图5所示。
图 5. 查找网卡
4、返回TIA软件,点击“在线访问”,找到PC机使用的网卡。如果没有出现网卡名称,则进行如下操作:双击“显示/隐藏接口”,勾选勾选网卡对应的复选框,点击“应用”,如图6
图 6. 选择网卡
5、找到网卡后,双击“Update Accessible Devices”,系统开始扫描接口网络上的设备,如图7所示。
图 7. 搜索可访问的设备
6. 扫描完成后,会显示找到的可访问设备,如图8所示。
图 8. 选择接入设备
7、点击找到的设备,双击“在线和诊断”选项,如图9所示。
图 9. 输入在线访问
8、进入在线及诊断窗口后,点击功能选项卡下的“重置为出厂设置”选项,点击“重置”按钮,在弹出的验证窗口中选择“是”,如图10所示。
图10. 复位操作界面
9. 复位为出厂设置需要CPU 处于STOP 操作模式。 在弹出的选择窗口中选择“是”,如图11所示。
图11. CPU工作模式切换
CPU开始复位操作。 当提示“Module has been Reset”时,如图12所示,表示复位完成。
图 12. 重置完成
使用T命令修改S7-1200的IP地址和设备名称
S7-1200的IP地址和设备名称可以使用S7-1200的T-命令进行修改。 下面详细介绍该命令的使用。
硬件:
CPU 1215C DC/DC/DC,V3.0,(6ES7 215-1AG31-0AB0)
软件:
TIA Step7 V13
1.创建一个新项目
新建项目,项目名称为“”,添加新的S7-1200设备,选择“6ES7 215-1AG31-0XB0”作为控制器,设备名称为“PLC_1”,如图1所示。
图 1 创建新的 S7-1200 项目
2. 网络接口配置
创建项目名称“”,进入“设备配置”,设置接口; 首先添加一个新的子网“PN/IE_1”,设置IP地址“192.168.1.130”,子网掩码“255.255.255.0”,设置设备名称为“plc_1”,如图2所示。编译并保存项目,并将其下载到CPU。
图2 CPU网络接口配置
3.在线查看设备名称和IP地址
从项目树中的“Online Access”中找到电脑的网卡(本项目的网卡为“Intel(R)..”),双击“Update Accessible Devices”,稍等片刻即可浏览到网络及其可访问的设备,如图3所示。
图 3 显示浏览设备名称为“plc_1”、IP 地址为“192.168.1.130”的设备。 设备名称和IP地址与之前设置的CPU接口网络设置一致。
图3 在线查看当前设备名称和IP地址
4. 调用功能块
调用主程序OB1中的功能块,从“通讯->打开用户通讯->其他”中拖入。 并为功能块的参数指定接口的硬件ID,引脚选择“Local~Interface_1”。 引脚的具体含义可以在功能块的帮助文档中找到(点击鼠标选择功能块,用手指按键盘上的F1键)。 如图4所示。
图4 调用T-功能块
5. 功能块引脚
该功能块有一个引脚,本文重点介绍该引脚。 引脚中引用了结构体“”,需要在全局数据块中创建该结构体。 首先新建一个数据块DB2,如图5所示,在DB2中新建一个变量“”,数据类型为,并在该变量下创建3个子变量:,,号,数据类型为:,, 、这三种数据类型可以手动输入。 该引脚的具体含义可以在功能块的帮助文档中找到(点击鼠标选择功能块,用手指按键盘的F1键)。
图5 新建DB块并创建变量
6. 填写功能块引脚
引脚“”之前已填写,引脚“”分配的地址为“DB2.”,Req、Done、Busy、Error,分别填写地址:M10.0、M10.1、M10。 2、M10.3、MD12 和 MD16。 如图6所示。
图6 填充功能块引脚
7.修改CPU网络配置
进入CPU的“接口”,IP协议选择“直接在设备中设置IP地址”,选择“直接在设备中设置设备名称”,如图7所示。
图7 修改界面选项
8.再次下载项目
编译并保存工程,再次将工程整体下载,会弹出下载界面“扩展下载到设备”。 可以看到配置访问节点的PLC_1的地址显示“未配置”。 单击“开始搜索”按钮,直至“子网兼容设备”表中显示“目标PLC_1,地址为“192.168.1.130”。用鼠标选择设备,单击右下角“下载”。如图8所示。
图8 重新下载工程
9. 扩展数据块
工程下载完成后,展开数据块DB2的三个变量,如图9所示。
图 9 展开 DB2 变量
10.监控修改的变量
将工程上线,从工程树的“PLC_1->监控与强制表”中新建一个监控表(本例创建为“监控表_1”),并将一些需要修改的变量拖入数据块中DB2 从 DB2 拖到监控表中。 具体变量见下面监控表,如图10所示。
图10 监控表修改相关变量
11.执行功能块指令
进入主程序并上线,给引脚“Req”一个脉冲信号,主程序将立即进入离线状态,这意味着设备名称和IP地址已修改成功,如图11所示。
图11 功能块指令在线执行
12 再次在线查看设备名称和IP地址
再次执行步骤3,在项目树的“在线访问”中选择“更新可访问设备”,检查CPU的接口网络设置的设备名称和IP地址是否一致,如图12所示。可以看到图中CPU的设备名称改为“myplc”,IP地址改为“192.168.1.131”。
图12 在线查看CPU设备名称和IP地址
修改IP地址申请例程
请参考以下链接:
例程收集/功能/修改IP.html
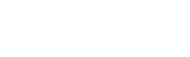


发表评论:
◎欢迎参与讨论,请在这里发表您的看法、交流您的观点。